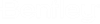显示用于为构件线和标签指定线符的当前设置。可使用下面介绍的其他按钮和字段更改这些设置。
| 设置 | 描述 |
|---|
| 分配的注释显示列表和控制选项 |
- 显示列表列 — 用于操作绘制注释时涉及的结构对象元素和要应用的注释样式。
- 结构对象元素 – 显示受保存的注释样式(在指定编辑器部分的元素组下拉列表中选择)影响的元素类型。顺序决定了构件线或标签在屏幕上的显示效果 — 包含在组(例如钢梁)中的元素或线将受所属的第一个组的影响,而不会受其他组的影响。例如,如果您在 #1全部的注释样式中设置了无标签,并在 #2钢/梁的注释样式中设置了样式/类别,则不会显示标签。这是因为包括钢梁在内的所有元素都属于全部组。
- 注释样式 – 显示已经在指定编辑器部分的要指定的样式下拉列表中选择的注释样式的名称。
- 控制选项 — 提供了一些控制选项按钮以供应用、排序或移除选定的样式。
- 应用 – 应用当前激活选项卡(构件线或标签)中列出的样式。即使您没有执行更改,也会重新应用所列的样式。
- 向上 – 将高亮显示的注释样式上移一级。排序非常重要,因为标签或构件线仅受所属的第一个注释样式的影响。如果您创建了多个样式,但全部排在第一位,则不会应用您的任何自定义样式。所有构件线或标签都包含在全部组中,因此将采用全部组的注释。
- 向下 – 将高亮显示的注释样式下移一级。排序非常重要,因为标签或构件线仅受所属的第一个注释样式的影响。如果您创建了多个样式,但全部排在第一位,则不会应用您的任何自定义样式。所有构件线或标签都包含在全部组中,因此将采用全部组的注释。
- 删除 – 删除高亮显示的注释样式。它下面的所有注释样式的排序都将上移。
|
| 指定编辑器 |
- 元素组 – 全部 — 选择所有元素。请注意,如果列表中包含任何全部元素组,则它会替代您在列表中排在它下面的组中所做的任何更改。没有用于此分配元素选择的其他设置。对话框用户界面将相应地更新。
- 元素组 – 样式和类别 — 这些设置指定一个特定类别和样式以应用选定的注释样式。您还必须同时设置类别和样式字段。系统将启用类别和样式选项菜单,您可以在其中指定类别名称和/或样式名称。对话框用户界面将相应地更新。
- 类别 – 从该列表框中选择样式类别。
- 样式 – 从该列表框中选择样式。
- 元素组 – 条件集 — 启用条件集选项菜单,您可以在其中指定保存的条件集名称。对话框用户界面将相应地更新。
- 条件集 – 从该列表框中选择条件集。
- 条件文件 – 从该列表框中选择条件类别。
- 元素组 – 分组条件 — 启用分组条件选项菜单,您可以在其中指定保存的分组条件集。
- 分组条件 – 从该列表框中选择分组条件。
- 条件文件 – 从该列表框中选择条件类别。
- 元素组 – 单一/选择集 — 您可以在工作区中选择选择集的元素。将启用元素 ID列表框以及添加、移除和闪光灯按钮。下面介绍这些按钮。
- 元素 ID – 供您标识各个构件,并自动将元素 ID 添加到列表中。
- 添加...– 标识要将其元素 ID 添加到选择集中的元素,然后单击添加将其添加到列表中。
- 移除 – 从选择集中选择元素,然后单击移除即可将其从选择集中移除。
- 闪光灯 – 在视图中闪光显示在 DGN 文件中元素 ID 被高亮显示的所有元素,以从视觉上帮助您标识它们。
- 指定编辑器控制选项按钮
- 附加 – 将选定的元素组添加到要注释的项列表中。
- 更新 – 更新选定的元素组,以合并您所做的更改。
- 选择 – 打开选择条件资源文件对话框。在您将元素组设置为条件集或条件组时,将激活该按钮。
- 样式列表框
- 要指定的样式 – 列出现有的已保存注释样式以供您选择。
- 编辑...– 为在指定编辑器部分中列出的注释样式选择集打开编辑模型注释样式对话框,以供您进行更改。
|